Bài viết dưới đây sẽ hướng dẫn các bạn cách đăng nhập VPS Linux bằng Putty (Đối với VPS của nhà cung cấp khác có thể tương tự)
Mình sẽ chia bài này thành 2 phần:
Phần 1: Cách sử dụng Putty
Phần 2: Cách chuyển file lên VPS.
Dưới đây sẽ là phần 1:
CHUẨN BỊ:
- Cài đặt Putty (đương nhiên rồi :v cái thiết yếu mà)
Bạn có thể cài đặt Putty tại trang chủ. Bạn nên cập nhật lên bản mới nhất nhé.
- ID của VPS (Trường hợp này là của Amazon)
Bạn có thể lấy ID của VPS tại bảng điều khiển của Amazon EC2 (Hàng Instance ID)
- Public DNS (DNS công khai) của VPS
Bạn có thể tìm thấy Public DNS tại bảng điều khiển Amazon EC2 (Hàng Public DNS (IPv4)). Nếu hàng này bị ẩn, bạn chọn Show/Hide và chọn Public DNS (IPv4)
- Xác định vị trí private key
Key này là key lúc bạn khởi tạo, Amazon sẽ yêu cầu bạn chọn key, tạo key mới và key sẽ dưới dạng *.pem. Bạn xác định vị trí của file đó.
- Bật inbound SSH traffic từ địa chỉ IP của bạn đến VPS
Đảm bảo rằng nhóm bảo mật của bạn cho phép SSH traffic inbound. Mặc định nhóm bảo mật sẽ không cho phép SSH traffic inbound.
Cách tốt nhất là bạn nên cài nhóm bảo mật thành ALL TRAFFIC và ANYWHERE.
CHUYỂN ĐỔI KEY CỦA BẠN THÀNH MẬT KHẨU BẰNG PUTTYGEN
Putty không thể sử dụng file đuôi *.pem của Amazon để tạo mật khẩu. Vì vậy, bạn cần chuyển đổi sang file *.ppk và bạn có thể chuyển đổi ngay tại Putty.
Cách chuyển đổi:
- Khởi động PuTTYgen (Từ Start menu, Chọn All Programs > PuTTY > PuTTYgen).
- Mục Type of key to generate, chọn RSA. Nếu bạn sử dụng phiên bản cũ, hãy chọn SSH-2 RSA

- Chọn LOAD. Mặc định, Putty chỉ cho nhập file *.ppk. Để chọn file *.pem, bạn chọn thiết lập ALL FILES.

- Chọn file *.pem của VPS đó, chọn Open. Chọn OK để bỏ qua hộp thư xác nhận.
- Chọn SAVE PRIVATE KEY để lưu key dưới định dạng mà Putty sử dụng được. Puttygen sẽ hiển thị hộp thoại cảnh báo về việc lưu key mà không cần passphrase. Chọn YES.
- Lưu key theo đúng tên của key .pem của bạn.
BẮT ĐẦU CHẠY PUTTY SESSION
Để bắt đầu chạy VPS, bạn làm theo các bước sau:
1. Mở Putty.
2. Trong mục Category, chọn Session và hoàn thành các bước sau:
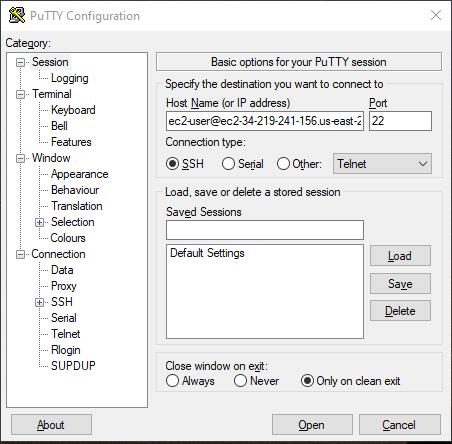
a) Nhập Hostname (Hay là Public DNS)
b) Mục Connection type, chọn SSH
c) Chắc chắn rằng mục Port là 22. (Có thể thay đổi tuỳ theo các nhà cung cấp khác nhau).
3. Trong mục Category, mở rộng thanh SSH, sau đó chọn Auth, và hoàn thành các bước dưới:
a) Chọn Browse
b) Chọn file *.ppk mà bạn đã lưu trước đó, chọn OPEN
c) (Không bắt buộc) Nhưng nếu bạn có ý định sử dụng lại về lâu dài hoặc có thể sử dụng lại thì bạn có thể lưu thông tin session. Chọn Session trong Category, nhập tên bạn thích cho mục Saved sessions, sau đó chọn Save.
d) Chọn OPEN để bắt đầu session.

4. Nếu đây là lần đầu bạn chạy VPS, Putty sẽ hiện thông báo cảnh báo rằng bạn có tin host mà bạn đang kết nối không.
5. Chọn YES, bạn sẽ bắt đầu kết nối vào VPS đó.
KẾT THÚC PHẦN 1. CÁC BẠN HÃY CHỜ ĐÓN PHẦN 2 NHÉ
Phần 2 sẽ nói về cách chuyển file lên VPS và một số lỗi mà bạn có thể gặp phải.




No comments:
Post a Comment
Chào bạn,
Nếu bạn có thắc mắc gì đừng ngại ngần để lại bình luận nhé. Bình luận của bạn rất quan trọng trong việc phát triển blog của chúng mình. Cám ơn bạn đã ghé thăm blog.